The detailed configuration is accessed from Configure ![]() Preferences
Preferences ![]() Spam. For more details see here.
Spam. For more details see here.
White and Black Lists are accessed from Configure ![]() Edit Spam Filters. For more details see here.
Edit Spam Filters. For more details see here.
Spam caught by the measures described below will be placed into the Spam folder - for further details please see here.
Note that no mail will be lost - if identified as spam it will simply be placed into the Spam folder, where you can check to confirm that it is indeed not wanted.
The system uses a Bayesian filter. Each message is given a score, based on known characteristics of good and spam messages. Some of these characteristics are pre-defined, but the system can learn new characteristics of good and spam messages. These characteristics may be different for each user, and may change over time. For instance the word 'mortgage' is often contained in spam messages, but if you are a financial consultant, it may occur frequently in good messages.
For each message, the total spam-score calculated. If this exceeds a certain figure, the message is placed into a special system folder (the Spam folder), otherwise it is allowed to proceed into the system. The score required to acquire spam status can be varied by the user:
•Block all but whitelist/address books - see below for more detail.
•Very Aggressive (Spam Score 4)
•Aggressive (Spam Score 5)
•Moderate (Spam Score 10)
•Weak (Spam Score 20)
•Off (no spam checking)
The spam score of any message can be displayed from the context menu (right-click). NOTE that is is stored internally by MailCOPA, and is not included in the message header.
Block all by whitelist/address books
This is a powerful option but use it carefully. If you receive email almost all from the same contacts, this will block out spam very successfully, but NOTE that if you receive mail from a welcome but unknown contact, it will be put into spam, and you may not notice.
It is necessary for the spam filtering system to be taught what are good and bad messages for you.
So to begin with you need to take a batch of messages which you regard as spam and go to Message ![]() Spam
Spam ![]() Learn as Spam.
Learn as Spam.
Then you should take a batch of messages which you regard as good, and go to Message ![]() Spam
Spam ![]() Learn as Clean
Learn as Clean
Perhaps 250 messages of each type will get the system started.
Now, whenever you drag and drop messages into the Spam folder, the anti spam system will learn a little more about spam messages and will become better at accurately detecting them.
The same applies if you select one or more messages and go to Message Spam Learn as Spam.
Equally, each time you drag and drop messages out of the Spam folder, or select one or more, and go to Message ![]() Spam
Spam ![]() Learn as Clean, the anti spam system will become better at accurately determining which are good messages.
Learn as Clean, the anti spam system will become better at accurately determining which are good messages.
If you find you are getting false positives (good messages classified by the system as spam), then select some good messages (recently received) and go to Message ![]() Spam Learn as Clean
Spam Learn as Clean
The anti spam system also makes use of White and Black Lists. If the source address of a message is on the White List, it will not be classified as spam, whatever its contents. If the source address of a message is on the Black List, it will be treated as spam regardless of its contents.
You should be cautious about adding addresses to the Black List - spammers often use other people's addresses, so you might block mail from someone you know if they are unfortunate enough to be a victim of this type of thing.
There are a number of organisations that monitor spam and maintain lists of machines originating spam (a Domain Name Server BlackList) . Checks on these can be a powerful way of filtering out spam.
If you wish, MailCOPA can check one site (www.spamhaus.org) as part of the spam filtering. You must be connected to the internet during this process, which may take some time. It is probably inadvisable to select this option when using Dial Up Networking.
The image below is of the Black List tab, the White List tab is identical in layout, so information about both is included in the popups.
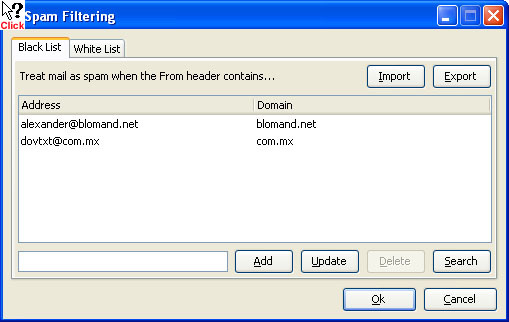
All messages identified as spam will be moved to this folder, so that you can check that no 'good' mail (false positives) has been accidentally caught - it is most likely that newsletters and advertising material for which you have signed up will come into this category, but personal mail might also be caught, until the system learns better.
If a spam message is missed (a false negative), and has found its way into another folder, then you can simply drag it into the Spam folder - this will help to teach the system more about spam messages. If you have checked Configuration ![]() Preferences
Preferences ![]() Spam
Spam ![]() Ask "Add Address to Blacklist" when dragging to the spam folder, then you will be asked whether you wish to add the source address to the blacklist or not. If that option is not checked, you will not be asked, and the address will not be added to the blacklist. Blacklists work well for some people, but are not so helpful for others.
Ask "Add Address to Blacklist" when dragging to the spam folder, then you will be asked whether you wish to add the source address to the blacklist or not. If that option is not checked, you will not be asked, and the address will not be added to the blacklist. Blacklists work well for some people, but are not so helpful for others.
If you find a piece of 'good' mail in the Spam folder, simply drag it to any other folder - its From: address will be added to the white list, and it will help to teach the system more about good mail.
NOTE that messages caught as spam and placed in the SPAM folder will not have been used in learning - after checking that they are really spam, it is a good idea to select some new messages in the SPAM folder, and go to Message ![]() Spam
Spam ![]() Learn as Spam. This is a good idea if you are getting too many false negatives.
Learn as Spam. This is a good idea if you are getting too many false negatives.